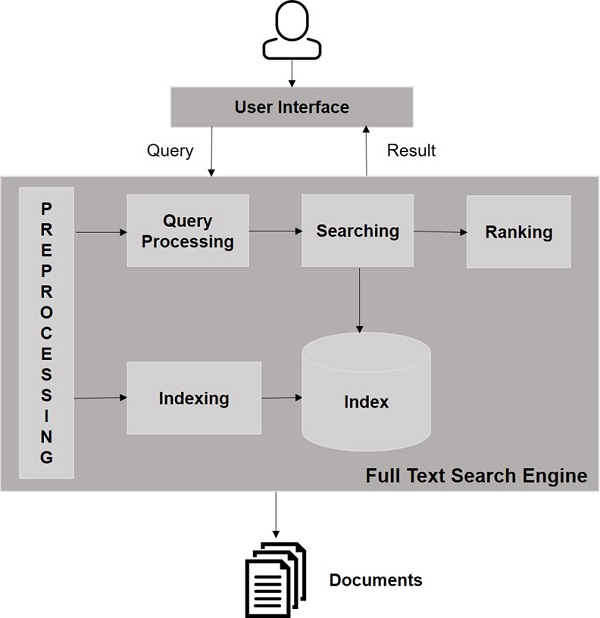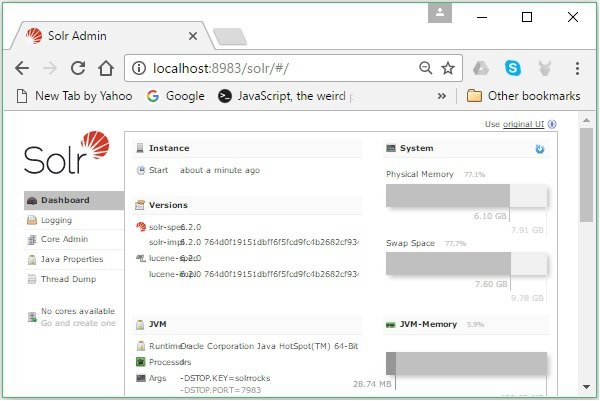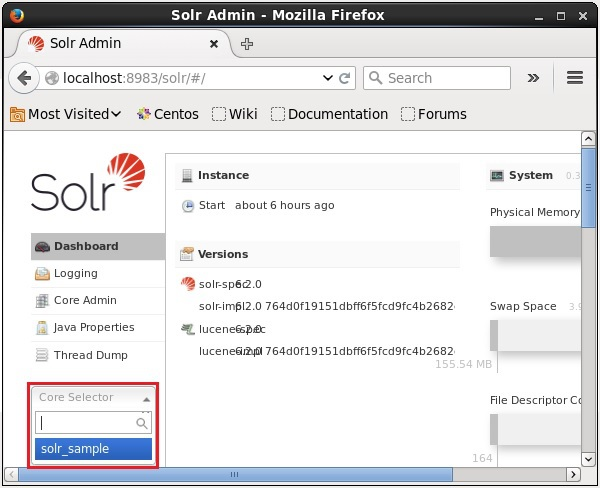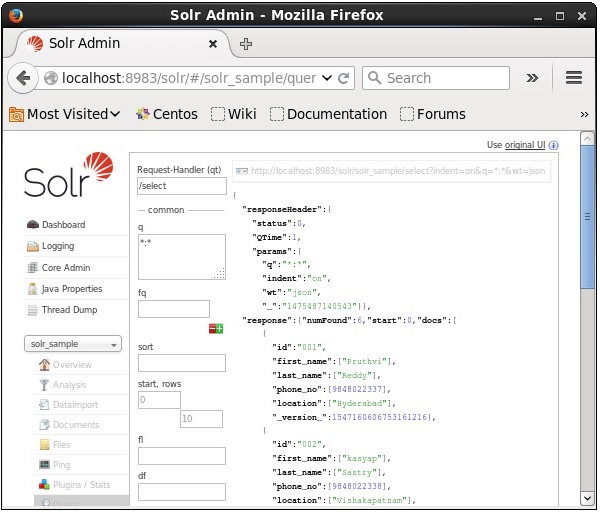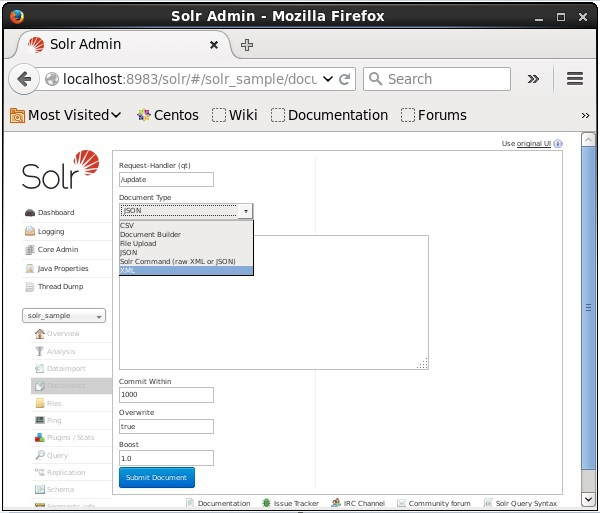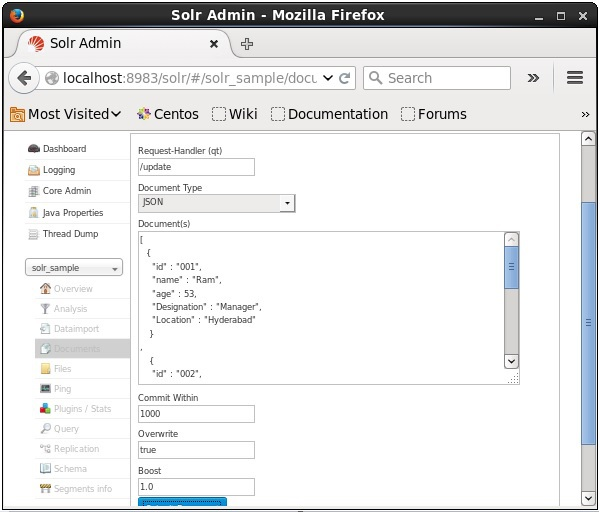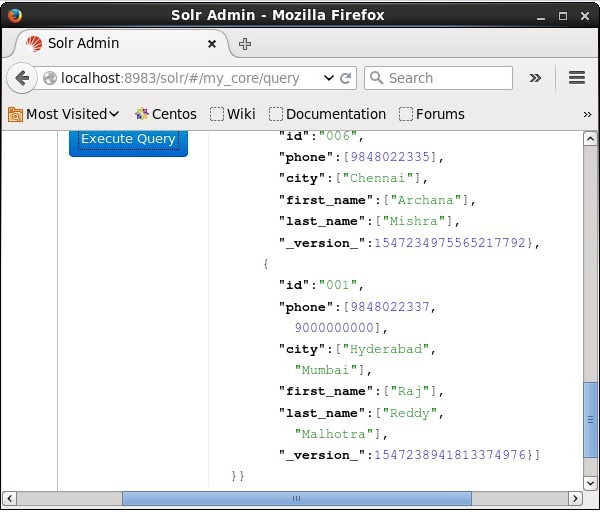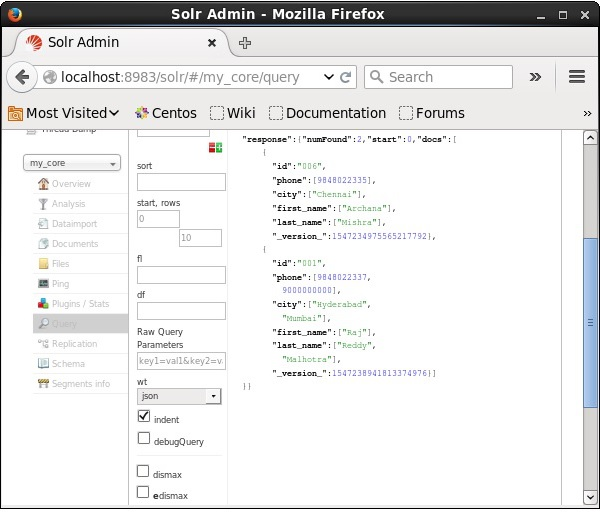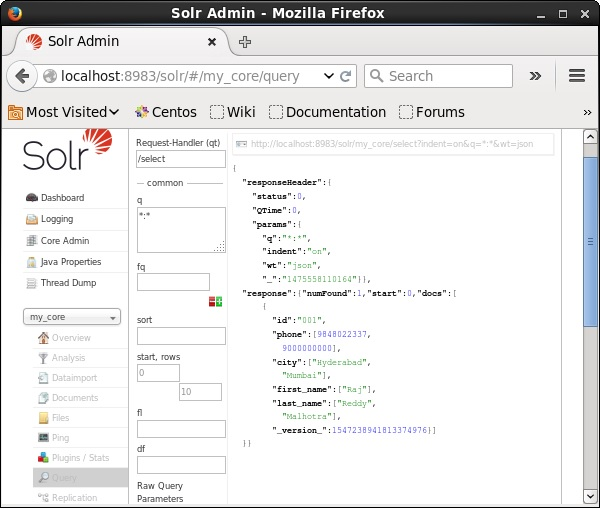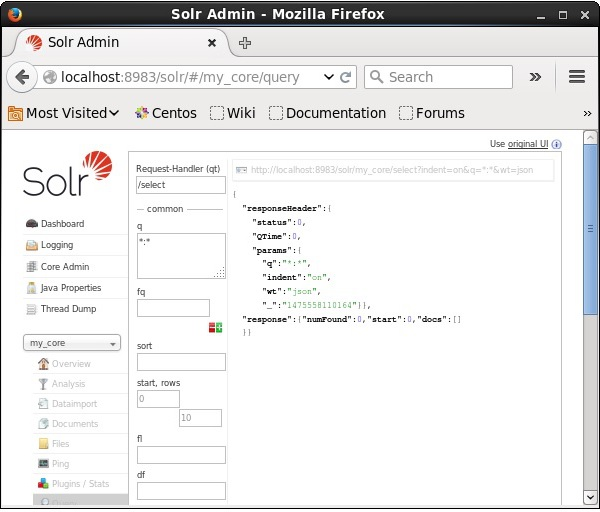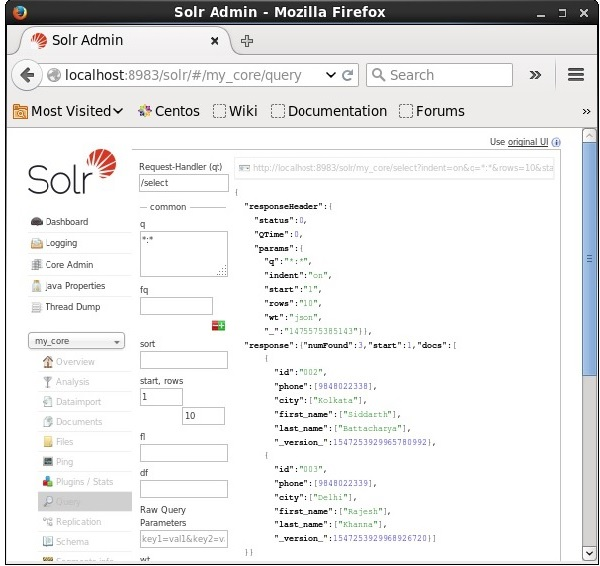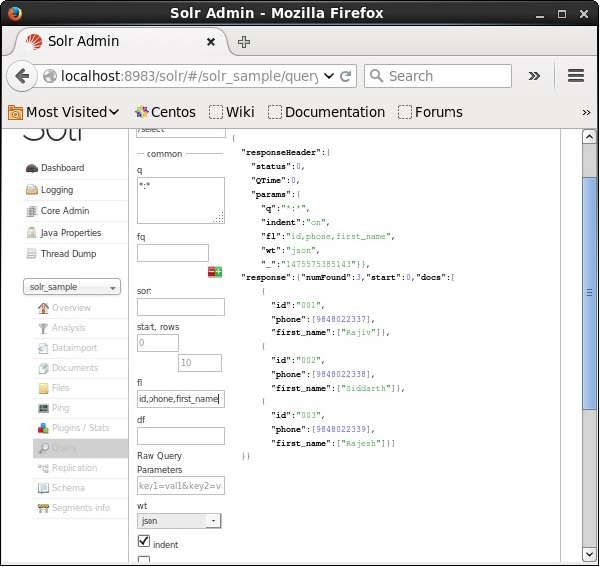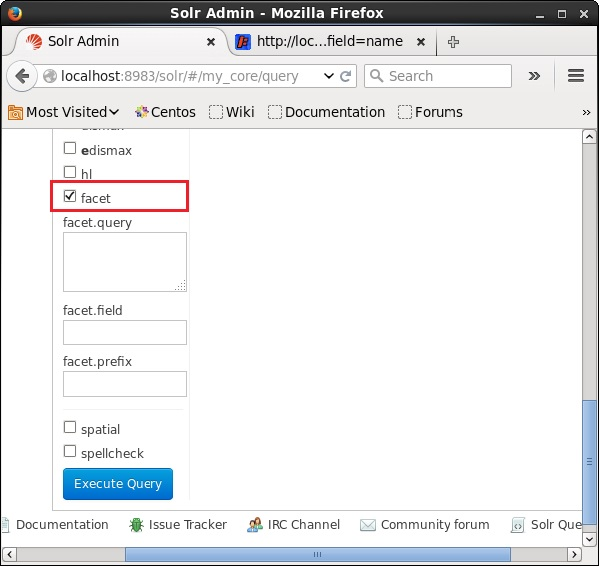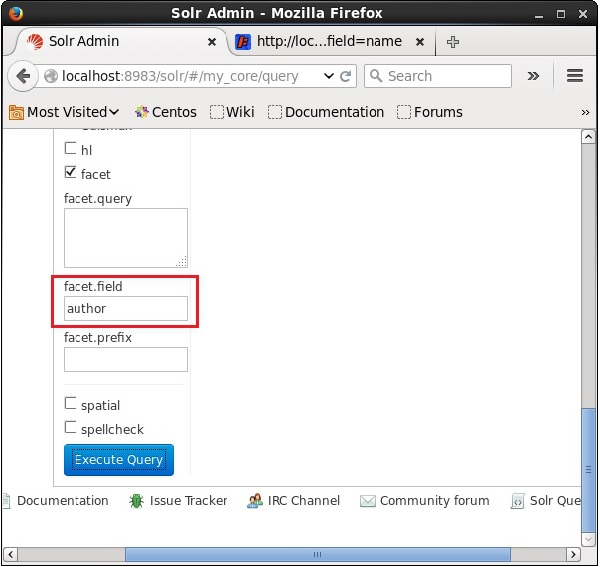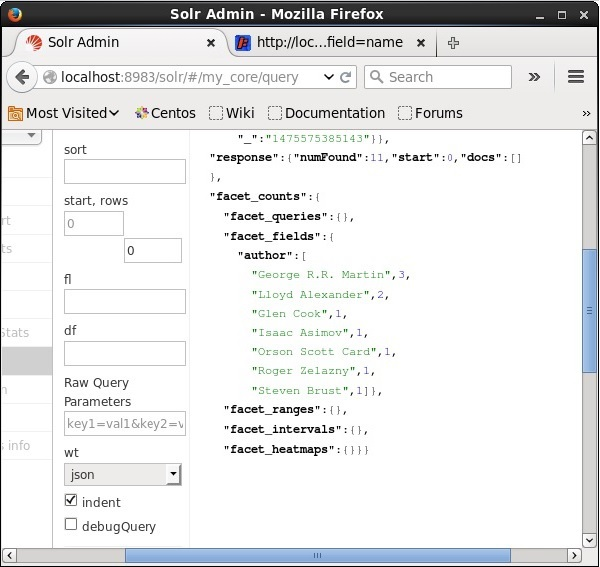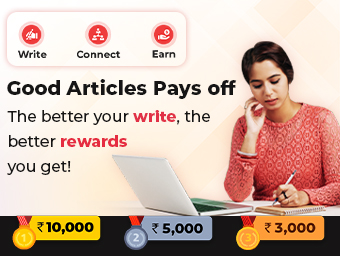Solr is a scalable, ready to deploy, search/storage engine optimized to search large volumes of text-centric data. Solr is enterprise-ready, fast and highly scalable.
Solr is an open-source search platform which is used to build search applications. It was built on top of Lucene (full text search engine). Solr is enterprise-ready, fast and highly scalable. The applications built using Solr are sophisticated and deliver high performance.
It was Yonik Seely who created Solr in 2004 in order to add search capabilities to the company website of CNET Networks. In Jan 2006, it was made an open-source project under Apache Software Foundation. Its latest version, Solr 6.0, was released in 2016 with support for execution of parallel SQL queries.
Solr can be used along with Hadoop. As Hadoop handles a large amount of data, Solr helps us in finding the required information from such a large source. Not only search, Solr can also be used for storage purpose. Like other NoSQL databases, it is a non-relational data storage and processing technology.
In short, Solr is a scalable, ready to deploy, search/storage engine optimized to search large volumes of text-centric data.
Features of Apache Solr
- Restful APIs − To communicate with Solr, it is not mandatory to have Java programming skills. Instead you can use restful services to communicate with it. We enter documents in Solr in file formats like XML, JSON and .CSV and get results in the same file formats.
- Full text search − Solr provides all the capabilities needed for a full text search such as tokens, phrases, spell check, wildcard, and auto-complete.
- Enterprise ready − According to the need of the organization, Solr can be deployed in any kind of systems (big or small) such as standalone, distributed, cloud, etc.
- Flexible and Extensible − By extending the Java classes and configuring accordingly, we can customize the components of Solr easily.
- NoSQL database − Solr can also be used as big data scale NOSQL database where we can distribute the search tasks along a cluster.
- Admin Interface − Solr provides an easy-to-use, user friendly, feature powered, user interface, using which we can perform all the possible tasks such as manage logs, add, delete, update and search documents.
- Highly Scalable − While using Solr with Hadoop, we can scale its capacity by adding replicas.
- Text-Centric and Sorted by Relevance − Solr is mostly used to search text documents and the results are delivered according to the relevance with the user’s query in order.
Lucene in Search Applications
Lucene is simple yet powerful Java-based search library. It can be used in any application to add search capability. Lucene is a scalable and high-performance library used to index and search virtually any kind of text. Lucene library provides the core operations which are required by any search application, such as Indexing and Searching.
How do Search Engines Work?
Any search application is required to perform some or all of the following operations.
Step | Title | Description |
1 | Acquire Raw Content | The very first step of any search application is to collect the target contents on which search is to be conducted. |
2 | Build the document | The next step is to build the document(s) from the raw contents which the search application can understand and interpret easily. |
3 | Analyze the document | Before indexing can start, the document is to be analyzed. |
4 | Indexing the document | Once the documents are built and analyzed, the next step is to index them so that this document can be retrieved based on certain keys, instead of the whole contents of the document. Indexing is similar to the indexes that we have at the end of a book where common words are shown with their page numbers so that these words can be tracked quickly, instead of searching the complete book. |
5 | User Interface for Search | Once a database of indexes is ready, then the application can perform search operations. To help the user make a search, the application must provide a user interface where the user can enter text and initiate the search process |
6 | Build Query | Once the user makes a request to search a text, the application should prepare a query object using that text, which can then be used to inquire the index database to get relevant details. |
7 | Search Query | Using the query object, the index database is checked to get the relevant details and the content documents. |
8 | Render Results | Once the required result is received, the application should decide how to display the results to the user using its User Interface. |
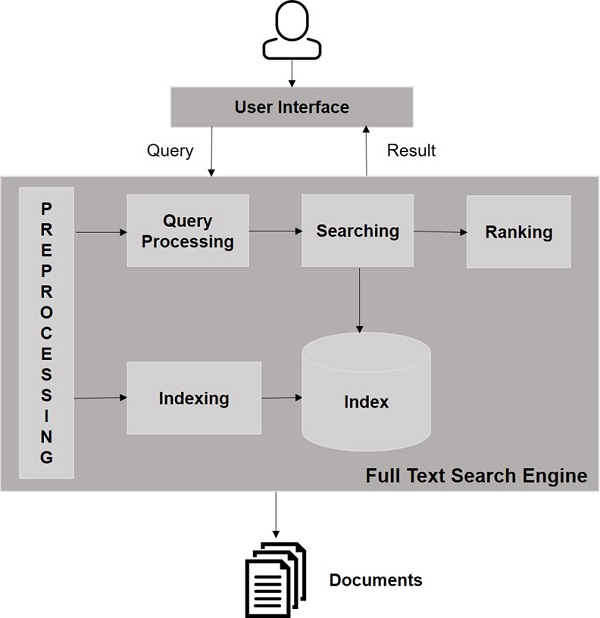
SOLR URL in your browser.
http://localhost:8983/
If the installation process is successful, then you will get to see the dashboard of the Apache Solr user interface as shown below.
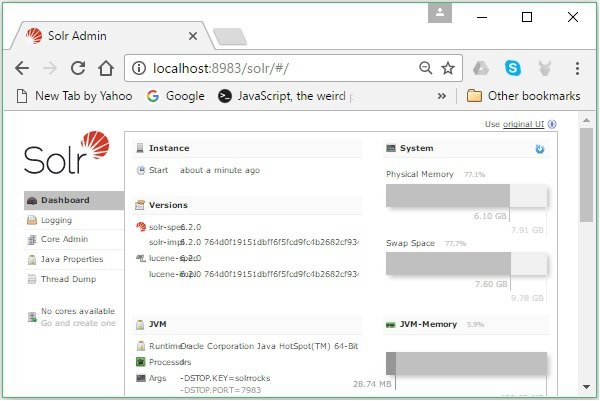
SOLR General Terminology
The following is a list of general terms that are used across all types of Solr setups −
- Instance − Just like a tomcat instance or a jetty instance, this term refers to the application server, which runs inside a JVM. The home directory of Solr provides reference to each of these Solr instances, in which one or more cores can be configured to run in each instance.
- Core − While running multiple indexes in your application, you can have multiple cores in each instance, instead of multiple instances each having one core.
- Home − The term $SOLR_HOME refers to the home directory which has all the information regarding the cores and their indexes, configurations, and dependencies.
- Shard − In distributed environments, the data is partitioned between multiple Solr instances, where each chunk of data can be called as a Shard. It contains a subset of the whole index.
SolrCloud Terminology
In an earlier chapter, we discussed how to install Apache Solr in standalone mode. Note that we can also install Solr in distributed mode (cloud environment) where Solr is installed in a master-slave pattern. In distributed mode, the index is created on the master server and it is replicated to one or more slave servers.
The key terms associated with Solr Cloud are as follows −
- Node − In Solr cloud, each single instance of Solr is regarded as a node.
- Cluster − All the nodes of the environment combined together make a cluster.
- Collection − A cluster has a logical index that is known as a collection.
- Shard − A shard is portion of the collection which has one or more replicas of the index.
- Replica − In Solr Core, a copy of shard that runs in a node is known as a replica.
- Leader − It is also a replica of shard, which distributes the requests of the Solr Cloud to the remaining replicas.
- Zookeeper − It is an Apache project that Solr Cloud uses for centralized configuration and coordination, to manage the cluster and to elect a leader.
Configuration Files
The main configuration files in Apache Solr are as follows −
- Solr.xml − It is the file in the $SOLR_HOME directory that contains Solr Cloud related information. To load the cores, Solr refers to this file, which helps in identifying them.
- Solrconfig.xml − This file contains the definitions and core-specific configurations related to request handling and response formatting, along with indexing, configuring, managing memory and making commits.
- Schema.xml − This file contains the whole schema along with the fields and field types.
- Core.properties − This file contains the configurations specific to the core. It is referred for core discovery, as it contains the name of the core and path of the data directory. It can be used in any directory, which will then be treated as the core directory.
Starting Solr
After installing Solr, browse to the bin folder in Solr home directory and start Solr using the following command.
[Hadoop@localhost ~]$ cd
[Hadoop@localhost ~]$ cd Solr/
[Hadoop@localhost Solr]$ cd bin/
[Hadoop@localhost bin]$ ./Solr start
This command starts Solr in the background, listening on port 8983 by displaying the following message.
Waiting up to 30 seconds to see Solr running on port 8983 [\]
Started Solr server on port 8983 (pid = 6035). Happy searching!
Starting Solr in foreground
If you start Solr using the start command, then Solr will start in the background. Instead, you can start Solr in the foreground using the –f option.
[Hadoop@localhost bin]$ ./Solr start –f
5823 INFO (coreLoadExecutor-6-thread-2) [ ] o.a.s.c.SolrResourceLoader
Adding 'file:/home/Hadoop/Solr/contrib/extraction/lib/xmlbeans-2.6.0.jar' to
classloader
5823 INFO (coreLoadExecutor-6-thread-2) [ ] o.a.s.c.SolrResourceLoader
Adding 'file:/home/Hadoop/Solr/dist/Solr-cell-6.2.0.jar' to classloader
5823 INFO (coreLoadExecutor-6-thread-2) [ ] o.a.s.c.SolrResourceLoader
Adding 'file:/home/Hadoop/Solr/contrib/clustering/lib/carrot2-guava-18.0.jar'
to classloader
5823 INFO (coreLoadExecutor-6-thread-2) [ ] o.a.s.c.SolrResourceLoader
Adding 'file:/home/Hadoop/Solr/contrib/clustering/lib/attributes-binder1.3.1.jar'
to classloader
5823 INFO (coreLoadExecutor-6-thread-2) [ ] o.a.s.c.SolrResourceLoader
Adding 'file:/home/Hadoop/Solr/contrib/clustering/lib/simple-xml-2.7.1.jar'
to classloader
……………………………………………………………………………………………………………………………………………………………………………………………………………
………………………………………………………………………………………………………………………………………………………………………………………………….
12901 INFO (coreLoadExecutor-6-thread-1) [ x:Solr_sample] o.a.s.u.UpdateLog
Took 24.0ms to seed version buckets with highest version 1546058939881226240 12902
INFO (coreLoadExecutor-6-thread-1) [ x:Solr_sample]
o.a.s.c.CoreContainer registering core: Solr_sample
12904 INFO (coreLoadExecutor-6-thread-2) [ x:my_core] o.a.s.u.UpdateLog Took
16.0ms to seed version buckets with highest version 1546058939894857728
12904 INFO (coreLoadExecutor-6-thread-2) [ x:my_core] o.a.s.c.CoreContainer
registering core: my_core
Starting Solr on another port
Using –p option of the start command, we can start Solr in another port, as shown in the following code block.
[Hadoop@localhost bin]$ ./Solr start -p 8984
Waiting up to 30 seconds to see Solr running on port 8984 [-]
Started Solr server on port 8984 (pid = 10137). Happy searching!
Stopping Solr
You can stop Solr using the stop command.
This command stops Solr, displaying a message as shown below.
Sending stop command to Solr running on port 8983 ... waiting 5 seconds to
allow Jetty process 6035 to stop gracefully.
Restarting Solr
The restart command of Solr stops Solr for 5 seconds and starts it again. You can restart Solr using the following command −
This command restarts Solr, displaying the following message −
Sending stop command to Solr running on port 8983 ... waiting 5 seconds to
allow Jetty process 6671 to stop gracefully.
Waiting up to 30 seconds to see Solr running on port 8983 [|] [/]
Started Solr server on port 8983 (pid = 6906). Happy searching!
Solr ─ help Command
The help command of Solr can be used to check the usage of the Solr prompt and its options.
[Hadoop@localhost bin]$ ./Solr -help
Usage: Solr COMMAND OPTIONS
where COMMAND is one of: start, stop, restart, status, healthcheck,
create, create_core, create_collection, delete, version, zk
Standalone server example (start Solr running in the background on port 8984):
./Solr start -p 8984
SolrCloud example (start Solr running in SolrCloud mode using localhost:2181
to connect to Zookeeper, with 1g max heap size and remote Java debug options enabled):
./Solr start -c -m 1g -z localhost:2181 -a "-Xdebug -
Xrunjdwp:transport = dt_socket,server = y,suspend = n,address = 1044"
Pass -help after any COMMAND to see command-specific usage information,
such as: ./Solr start -help or ./Solr stop -help
Solr ─ status Command
This status command of Solr can be used to search and find out the running Solr instances on your computer. It can provide you information about a Solr instance such as its version, memory usage, etc.
You can check the status of a Solr instance, using the status command as follows −
[Hadoop@localhost bin]$ ./Solr status
On executing, the above command displays the status of Solr as follows −
Found 1 Solr nodes:
Solr process 6906 running on port 8983 {
"Solr_home":"/home/Hadoop/Solr/server/Solr",
"version":"6.2.0 764d0f19151dbff6f5fcd9fc4b2682cf934590c5 -
mike - 2016-08-20 05:41:37",
"startTime":"2016-09-20T06:00:02.877Z",
"uptime":"0 days, 0 hours, 5 minutes, 14 seconds",
"memory":"30.6 MB (%6.2) of 490.7 MB"
}
Solr Core
A Solr Core is a running instance of a Lucene index that contains all the Solr configuration files required to use it. We need to create a Solr Core to perform operations like indexing and analyzing.
A Solr application may contain one or multiple cores. If necessary, two cores in a Solr application can communicate with each other.
Creating a Core
One way to create a core is to create a schema-less core using the create command, as shown below −
[Hadoop@localhost bin]$ ./Solr create -c Solr_sample
Here, we are trying to create a core named Solr_sample in Apache Solr. This command creates a core displaying the following message.
Copying configuration to new core instance directory:
/home/Hadoop/Solr/server/Solr/Solr_sample
Creating new core 'Solr_sample' using command:
http://localhost:8983/Solr/admin/cores?action=CREATE&name=Solr_sample&instanceD
ir = Solr_sample {
"responseHeader":{
"status":0,
"QTime":11550
},
"core":"Solr_sample"
}
You can see a core selector where you can select the newly created core
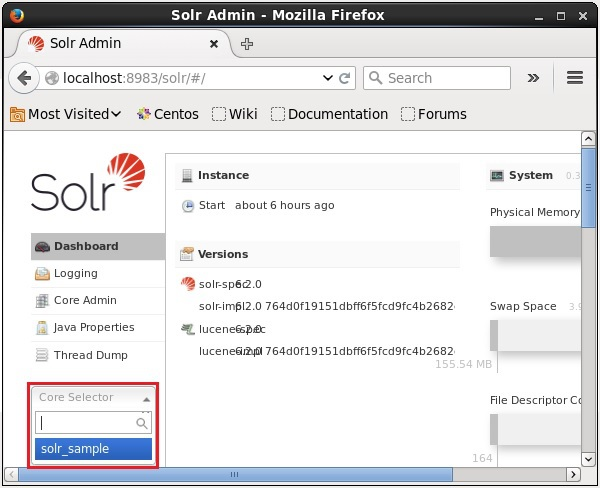
Using create_core command
Alternatively, you can create a core using the create_core command. This command has the following options −
–c core_name | Name of the core you wanted to create |
-p port_name | Port at which you want to create the core |
-d conf_dir | Configuration directory of the port |
Let’s see how you can use the create_core command. Here, we will try to create a core named my_core.
[Hadoop@localhost bin]$ ./Solr create_core -c my_core
On executing, the above command creates a core displaying the following message −
Copying configuration to new core instance directory:
/home/Hadoop/Solr/server/Solr/my_core
Creating new core 'my_core' using command:
http://localhost:8983/Solr/admin/cores?action=CREATE&name=my_core&instanceD
ir = my_core {
"responseHeader":{
"status":0,
"QTime":1346
},
"core":"my_core"
}
Solr Core Deletion
You can delete this core using the delete command by passing the name of the core to this command as follows −
[Hadoop@localhost bin]$ ./Solr delete -c my_core
On executing the above command, the specified core will be deleted displaying the following message.
Deleting core 'my_core' using command:
http://localhost:8983/Solr/admin/cores?action=UNLOAD&core = my_core&deleteIndex
= true&deleteDataDir = true&deleteInstanceDir = true {
"responseHeader" :{
"status":0,
"QTime":170
}
}
Indexing in Apache Solr
In Apache Solr, we can index (add, delete, modify) various document formats such as xml, csv, pdf, etc. We can add data to Solr index in several ways.
In this chapter, we are going to discuss indexing −
- Using the Solr Web Interface.
- Using any of the client APIs like Java, Python, etc.
- Using the post tool.
In this chapter, we will discuss how to add data to the index of Apache Solr using various interfaces (command line, web interface, and Java client API)
Adding Documents using Post Command
Solr has a post command in its bin/ directory. Using this command, you can index various formats of files such as JSON, XML, CSV in Apache Solr.
Browse through the bin directory of Apache Solr and execute the –h option of the post command, as shown in the following code block.
[Hadoop@localhost bin]$ cd $SOLR_HOME
[Hadoop@localhost bin]$ ./post -h
On executing the above command, you will get a list of options of the post command, as shown below.
Usage: post -c <collection> [OPTIONS] <files|directories|urls|-d [".."]>
or post –help
collection name defaults to DEFAULT_SOLR_COLLECTION if not specified
OPTIONS
=======
Solr options:
-url <base Solr update URL> (overrides collection, host, and port)
-host <host> (default: localhost)
-p or -port <port> (default: 8983)
-commit yes|no (default: yes)
Web crawl options:
-recursive <depth> (default: 1)
-delay <seconds> (default: 10)
Directory crawl options:
-delay <seconds> (default: 0)
stdin/args options:
-type <content/type> (default: application/xml)
Other options:
-filetypes <type>[,<type>,...] (default:
xml,json,jsonl,csv,pdf,doc,docx,ppt,pptx,xls,xlsx,odt,odp,ods,ott,otp,ots,
rtf,htm,html,txt,log)
-params "<key> = <value>[&<key> = <value>...]" (values must be
URL-encoded; these pass through to Solr update request)
-out yes|no (default: no; yes outputs Solr response to console)
-format Solr (sends application/json content as Solr commands
to /update instead of /update/json/docs)
Examples:
* JSON file:./post -c wizbang events.json
* XML files: ./post -c records article*.xml
* CSV file: ./post -c signals LATEST-signals.csv
* Directory of files: ./post -c myfiles ~/Documents
* Web crawl: ./post -c gettingstarted http://lucene.apache.org/Solr -recursive 1 -delay 1
* Standard input (stdin): echo '{commit: {}}' | ./post -c my_collection -
type application/json -out yes –d
* Data as string: ./post -c signals -type text/csv -out yes -d $'id,value\n1,0.47'
Example
Suppose we have a file named sample.csv with the following content (in the bin directory).
Student ID | First Name | Last Name | Phone | City |
001 | Mukesh | Kumar | 7678526315 | Delhi |
002 | Siddharth | Bhattacharya | 9848022338 | Kolkata |
003 | Rajesh | Khanna | 9848022339 | Patna |
Visit the homepage of Solr Web UI using the following URL −
http://localhost:8983/
Select the core Solr_sample. By default, the request handler is /select and the query is “:”. Without doing any modifications, click the ExecuteQuery button at the bottom of the page.
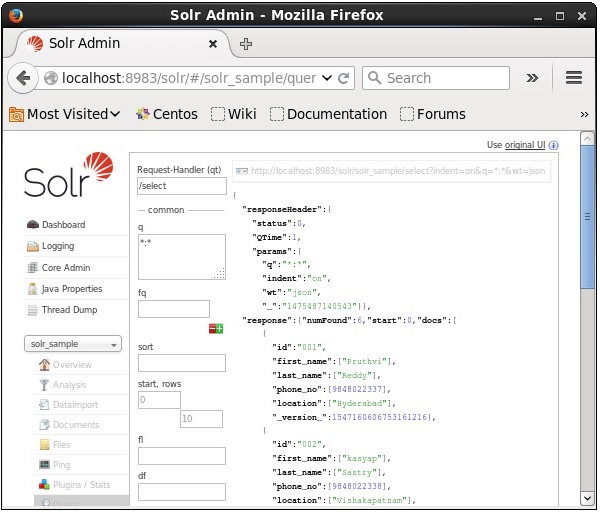
Adding Documents using the Solr Web Interface
You can also index documents using the web interface provided by Solr. Let us see how to index the following JSON document.
[{"id":"001","name":"Ram","age":53,"Designation":"Manager","Location":"Hyderabad",},{"id":"002","name":"Robert","age":43,"Designation":"SR.Programmer","Location":"Chennai",},{"id":"003","name":"Rahim","age":25,"Designation":"JR.Programmer","Location":"Delhi",}]
Step 1
Open Solr web interface using the following URL −
http://localhost:8983/
Step 2
Select the core Solr_sample. By default, the values of the fields Request Handler, Common Within, Overwrite, and Boost are /update, 1000, true, and 1.0 respectively, as shown in the following screenshot.
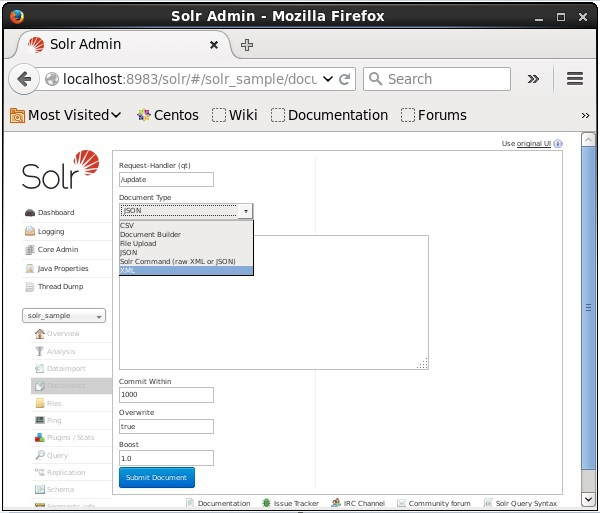
Now, choose the document format you want from JSON, CSV, XML, etc. Type the document to be indexed in the text area and click the Submit Document button, as shown in the following screenshot.
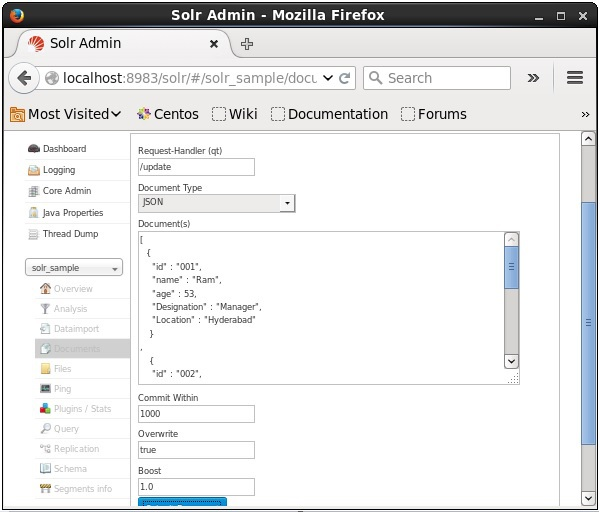
Updating the Document Using XML
Following is the XML file used to update a field in the existing document. Save this in a file with the name update.xml.
<add><doc><fieldname="id">001</field><fieldname="first name"update="set">Raj</field><fieldname="last name"update="add">Malhotra</field><fieldname="phone"update="add">9000000000</field><fieldname="city"update="add">Delhi</field></doc></add>
As you can observe, the XML file written to update data is just like the one which we use to add documents. But the only difference is we use the update attribute of the field.
In our example, we will use the above document and try to update the fields of the document with the id 001.
Suppose the XML document exists in the bin directory of Solr. Since we are updating the index which exists in the core named my_core, you can update using the post tool as follows −
[Hadoop@localhost bin]$ ./post -c my_core update.xml
On executing the above command, you will get the following output.
/home/Hadoop/java/bin/java -classpath /home/Hadoop/Solr/dist/Solr-core
6.2.0.jar -Dauto = yes -Dc = my_core -Ddata = files
org.apache.Solr.util.SimplePostTool update.xml
SimplePostTool version 5.0.0
Posting files to [base] url http://localhost:8983/Solr/my_core/update...
Entering auto mode. File endings considered are
xml,json,jsonl,csv,pdf,doc,docx,ppt,pptx,xls,xlsx,odt,odp,ods,ott,otp,ots,rtf,
htm,html,txt,log
POSTing file update.xml (application/xml) to [base]
1 files indexed.
COMMITting Solr index changes to http://localhost:8983/Solr/my_core/update...
Time spent: 0:00:00.159
Verification
Visit the homepage of Apache Solr web interface and select the core as my_core. Try to retrieve all the documents by passing the query “:” in the text area q and execute the query. On executing, you can observe that the document is updated.
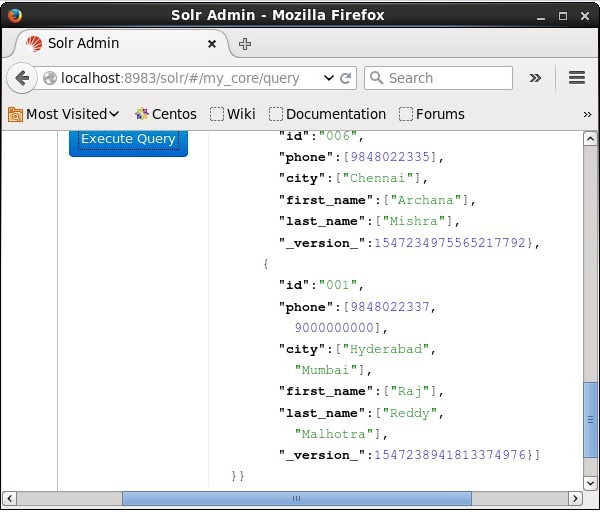
Deleting the Document
To delete documents from the index of Apache Solr, we need to specify the ID’s of the documents to be deleted between the <delete></delete> tags.
<delete><id>003</id><id>005</id><id>004</id><id>002</id></delete>
Here, this XML code is used to delete the documents with ID’s 003 and 005. Save this code in a file with the name delete.xml.
If you want to delete the documents from the index which belongs to the core named my_core, then you can post the delete.xml file using the post tool, as shown below.
[Hadoop@localhost bin]$ ./post -c my_core delete.xml
On executing the above command, you will get the following output.
/home/Hadoop/java/bin/java -classpath /home/Hadoop/Solr/dist/Solr-core
6.2.0.jar -Dauto = yes -Dc = my_core -Ddata = files
org.apache.Solr.util.SimplePostTool delete.xml
SimplePostTool version 5.0.0
Posting files to [base] url http://localhost:8983/Solr/my_core/update...
Entering auto mode. File endings considered are
xml,json,jsonl,csv,pdf,doc,docx,ppt,pptx,xls,xlsx,odt,odp,ods,ott,otp,ots,
rtf,htm,html,txt,log
POSTing file delete.xml (application/xml) to [base]
1 files indexed.
COMMITting Solr index changes to http://localhost:8983/Solr/my_core/update...
Time spent: 0:00:00.179
Verification
Visit the homepage of the of Apache Solr web interface and select the core as my_core. Try to retrieve all the documents by passing the query “:” in the text area q and execute the query. On executing, you can observe that the specified documents are deleted.
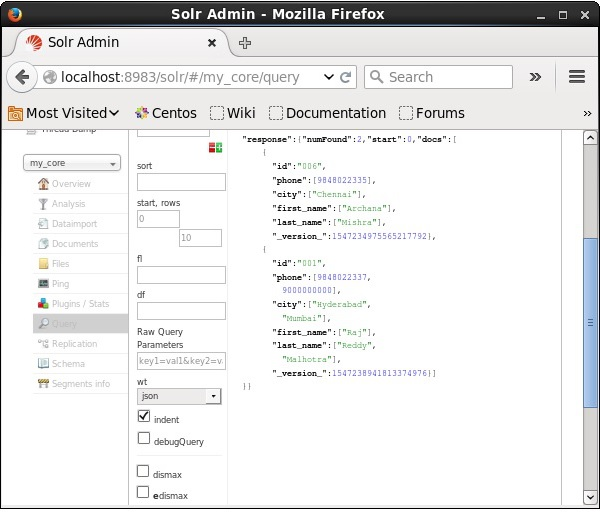
Deleting a Field
Sometimes we need to delete documents based on fields other than ID. For example, we may have to delete the documents where the city is Chennai.
In such cases, you need to specify the name and value of the field within the <query></query> tag pair.
<delete>
<query>city:Chennai</query>
</delete>
Save it as delete_field.xml and perform the delete operation on the core named my_core using the post tool of Solr.
[Hadoop@localhost bin]$ ./post -c my_core delete_field.xml
On executing the above command, it produces the following output.
/home/Hadoop/java/bin/java -classpath /home/Hadoop/Solr/dist/Solr-core
6.2.0.jar -Dauto = yes -Dc = my_core -Ddata = files
org.apache.Solr.util.SimplePostTool delete_field.xml
SimplePostTool version 5.0.0
Posting files to [base] url http://localhost:8983/Solr/my_core/update...
Entering auto mode. File endings considered are
xml,json,jsonl,csv,pdf,doc,docx,ppt,pptx,xls,xlsx,odt,odp,ods,ott,otp,ots,
rtf,htm,html,txt,log
POSTing file delete_field.xml (application/xml) to [base]
1 files indexed.
COMMITting Solr index changes to http://localhost:8983/Solr/my_core/update...
Time spent: 0:00:00.084
Verification
Visit the homepage of the of Apache Solr web interface and select the core as my_core. Try to retrieve all the documents by passing the query “:” in the text area q and execute the query. On executing, you can observe that the documents containing the specified field value pair are deleted.
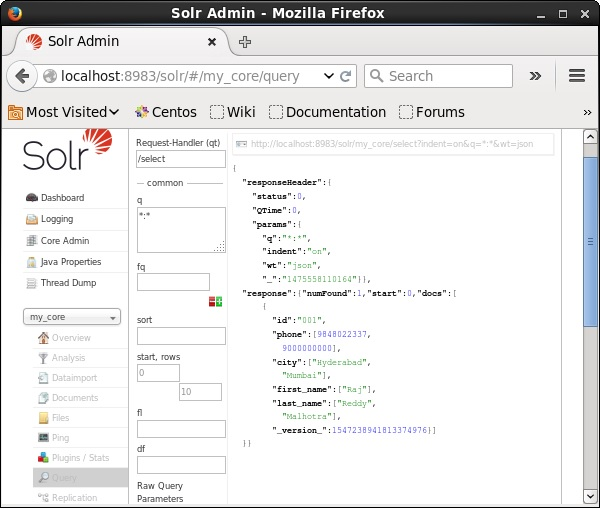
Deleting All Documents
Just like deleting a specific field, if you want to delete all the documents from an index, you just need to pass the symbol “:” between the tags <query></ query>, as shown below.
<delete>
<query>*:*</query>
</delete>
Save it as delete_all.xml and perform the delete operation on the core named my_core using the post tool of Solr.
[Hadoop@localhost bin]$ ./post -c my_core delete_all.xml
On executing the above command, it produces the following output.
/home/Hadoop/java/bin/java -classpath /home/Hadoop/Solr/dist/Solr-core
6.2.0.jar -Dauto = yes -Dc = my_core -Ddata = files
org.apache.Solr.util.SimplePostTool deleteAll.xml
SimplePostTool version 5.0.0
Posting files to [base] url http://localhost:8983/Solr/my_core/update...
Entering auto mode. File endings considered are
xml,json,jsonl,csv,pdf,doc,docx,ppt,pptx,xls,xlsx,odt,odp,ods,ott,otp,ots,rtf,
htm,html,txt,log
POSTing file deleteAll.xml (application/xml) to [base]
1 files indexed.
COMMITting Solr index changes to http://localhost:8983/Solr/my_core/update...
Time spent: 0:00:00.138
Verification
Visit the homepage of Apache Solr web interface and select the core as my_core. Try to retrieve all the documents by passing the query “:” in the text area q and execute the query. On executing, you can observe that the documents containing the specified field value pair are deleted.
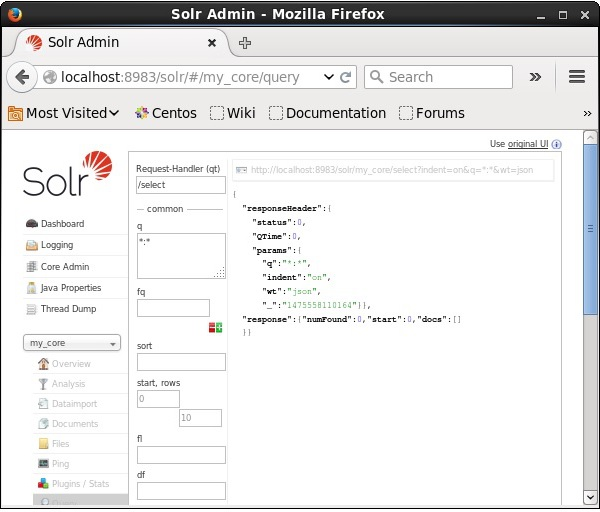
Retrieving Data
In this chapter, we will discuss how to retrieve data using Java Client API. Suppose we have a .csv document named sample.csv with the following content.
001,9848022337,Hyderabad,Rajiv,Reddy
002,9848022338,Kolkata,Siddarth,Battacharya
003,9848022339,Delhi,Rajesh,Khanna
You can index this data under the core named sample_Solr using the post command.
[Hadoop@localhost bin]$ ./post -c Solr_sample sample.csv
Querying Data
n addition to storing data, Apache Solr also provides the facility of querying it back as and when required. Solr provides certain parameters using which we can query the data stored in it.
In the following table, we have listed down the various query parameters available in Apache Solr.
Parameter | Description |
q | This is the main query parameter of Apache Solr, documents are scored by their similarity to terms in this parameter. |
fq | This parameter represents the filter query of Apache Solr the restricts the result set to documents matching this filter. |
start | The start parameter represents the starting offsets for a page results the default value of this parameter is 0. |
rows | This parameter represents the number of the documents that are to be retrieved per page. The default value of this parameter is 10. |
sort | This parameter specifies the list of fields, separated by commas, based on which the results of the query is to be sorted. |
fl | This parameter specifies the list of the fields to return for each document in the result set. |
wt | This parameter represents the type of the response writer we wanted to view the result. |
You can see all these parameters as options to query Apache Solr. Visit the homepage of Apache Solr. On the left-hand side of the page, click on the option Query. Here, you can see the fields for the parameters of a query.

Retrieving from the 2nd record
We can retrieve the records from the second record by passing 2 as a value to the parameter start, as shown in the following screenshot.
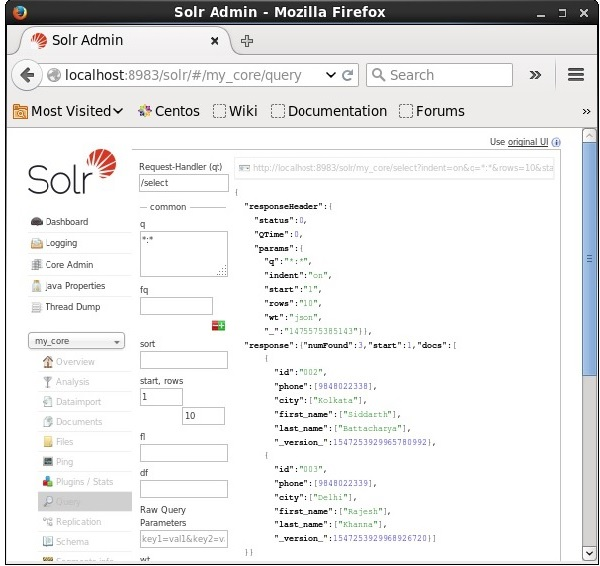
List of the Fields
If we want to have particular fields in the resulted documents, we need to pass the list of the required fields, separated by commas, as a value to the property fl.
In the following example, we are trying to retrieve the fields − id, phone, and first_name.
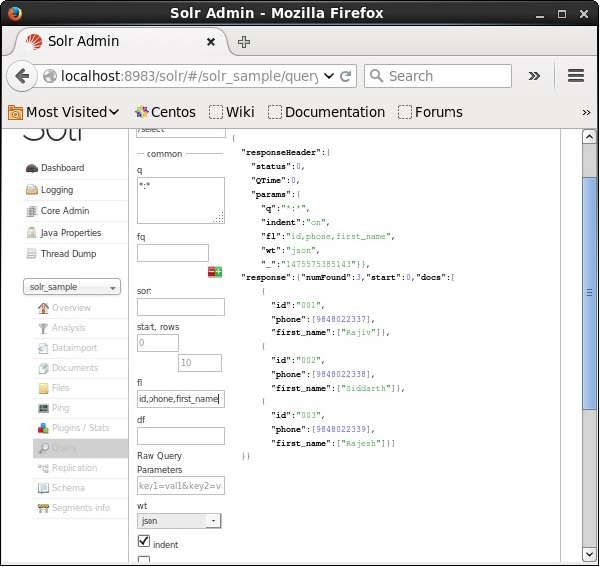
Faceting in Apache Solr refers to the classification of the search results into various categories. In this chapter, we will discuss the types of faceting available in Apache Solr −
- Query faceting − It returns the number of documents in the current search results that also match the given query.
- Date faceting − It returns the number of documents that fall within certain date ranges.
Faceting commands are added to any normal Solr query request, and the faceting counts come back in the same query response.
Faceting Query Example
Using the field faceting, we can retrieve the counts for all terms, or just the top terms in any given field.
As an example, let us consider the following books.csv file that contains data about various books.
id,cat,name,price,inStock,author,series_t,sequence_i,genre_s
0553573403,book,A Game of Thrones,5.99,true,George R.R. Martin,"A Song of Ice
and Fire",1,fantasy
0553579908,book,A Clash of Kings,10.99,true,George R.R. Martin,"A Song of Ice
and Fire",2,fantasy
055357342X,book,A Storm of Swords,7.99,true,George R.R. Martin,"A Song of Ice
and Fire",3,fantasy
0553293354,book,Foundation,7.99,true,Isaac Asimov,Foundation Novels,1,scifi
0812521390,book,The Black Company,4.99,false,Glen Cook,The Chronicles of The
Black Company,1,fantasy
0812550706,book,Ender's Game,6.99,true,Orson Scott Card,Ender,1,scifi
0441385532,book,Jhereg,7.95,false,Steven Brust,Vlad Taltos,1,fantasy
0380014300,book,Nine Princes In Amber,6.99,true,Roger Zelazny,the Chronicles of
Amber,1,fantasy
0805080481,book,The Book of Three,5.99,true,Lloyd Alexander,The Chronicles of
Prydain,1,fantasy
080508049X,book,The Black Cauldron,5.99,true,Lloyd Alexander,The Chronicles of
Prydain,2,fantasy
Let us post this file into Apache Solr using the post tool.
[Hadoop@localhost bin]$ ./post -c Solr_sample sample.csv
On executing the above command, all the documents mentioned in the given .csv file will be uploaded into Apache Solr.
Now let us execute a faceted query on the field author with 0 rows on the collection/core my_core.
Open the web UI of Apache Solr and on the left-hand side of the page, check the checkbox facet, as shown in the following screenshot.
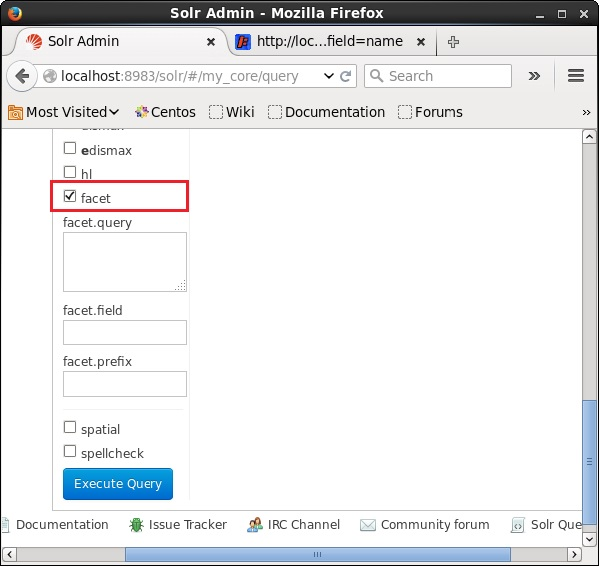
On checking the checkbox, you will have three more text fields in order to pass the parameters of the facet search. Now, as parameters of the query, pass the following values.
q = *:*, rows = 0, facet.field = author
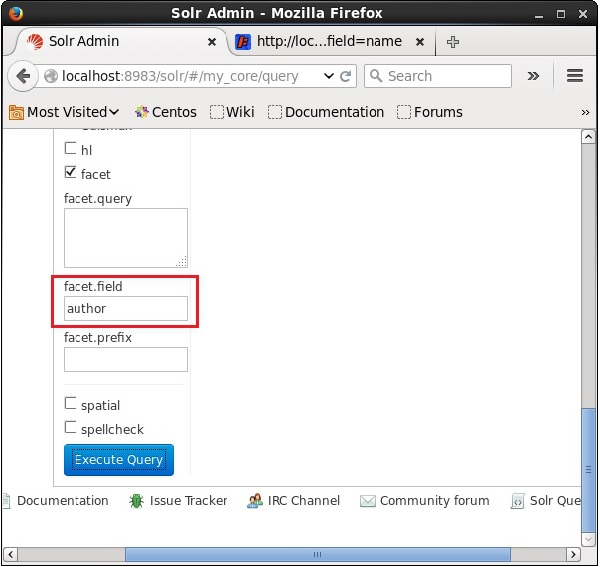
On executing, it will produce the following result.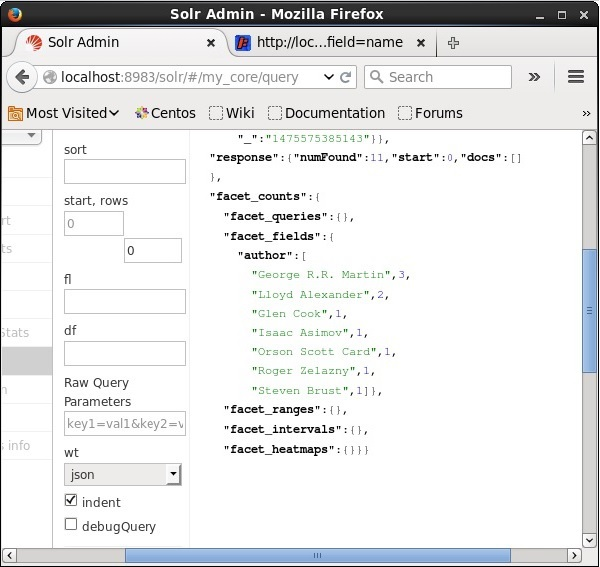
Referred from tutorials point
IIT Entrance
Java Technologies
Web Development




























































 Copy Link
Copy Link